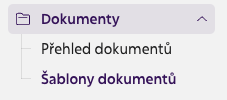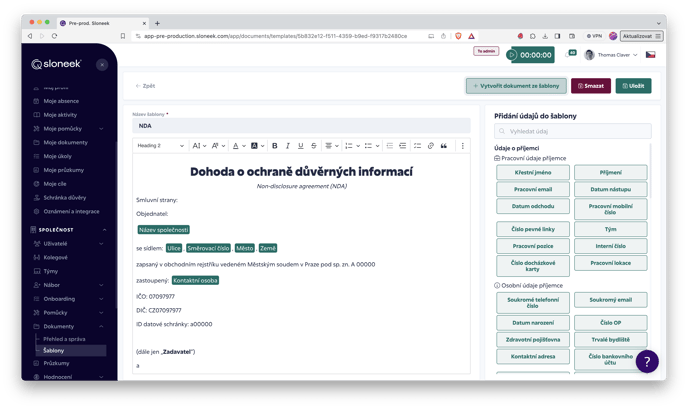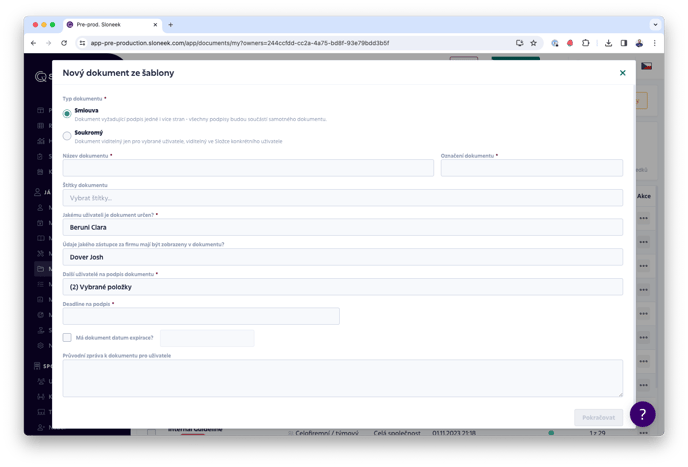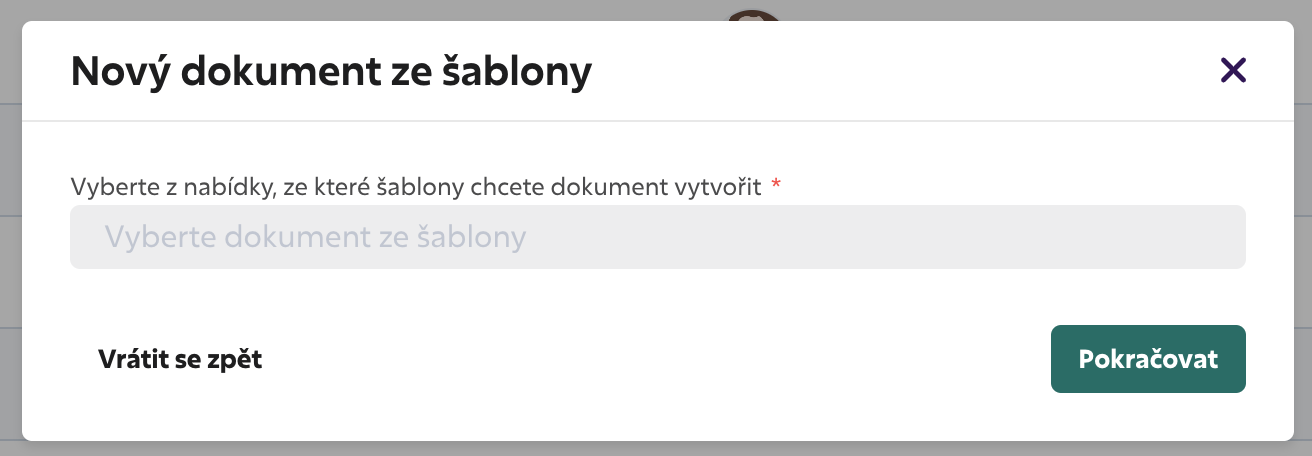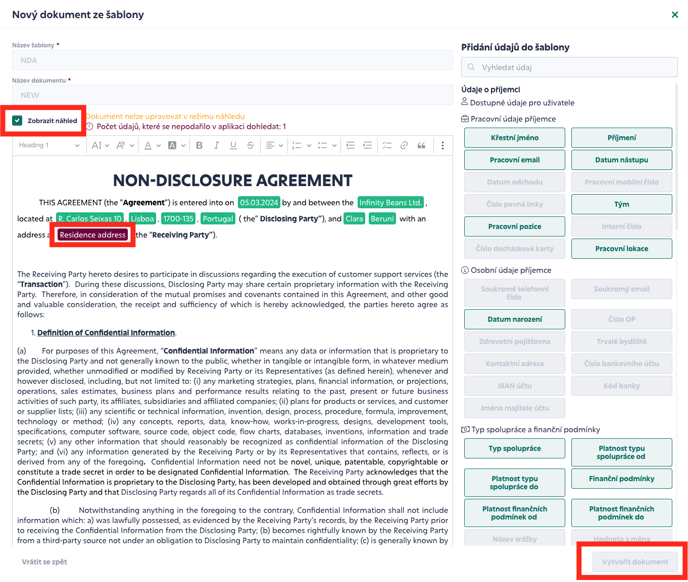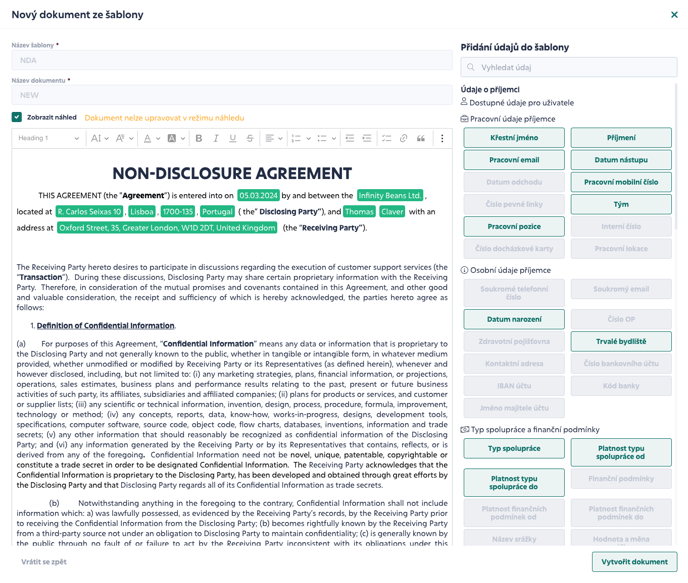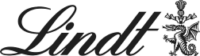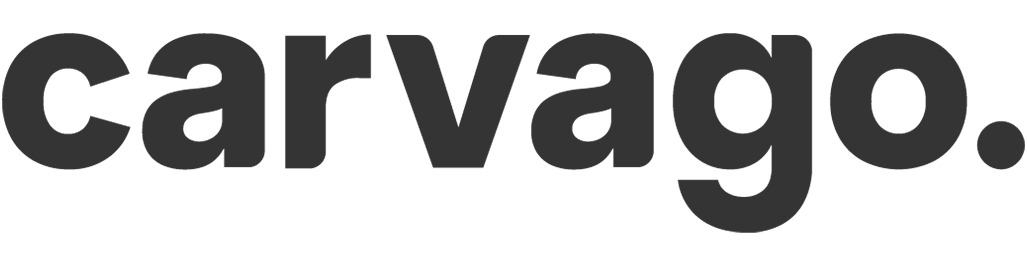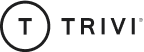Vytvoření dokumentu ze šablony
Pomocí automaticky doplňovaných polí rychle připravíte dokumenty z připravených šablon.
Vytvoření šablony dokumentu
Šablonu dokumentu vytvoří uživatel s rolí Administrátor nebo Správce dokumentů z Hlavního menu, Dokumenty / Šablony.
Kliknutím na otevřete editor nové šablony. Samotný text editujete pomocí nástrojů podobně jako ve Wordu.
Text podle potřeby doplníte poli z nabídky, která budete chtít do dokumentu automatizovaně vkládat z karty uživatele nebo z firemních informací.
Po uložení můžete přímo z editace vytvořit nový dokument ze šablony kliknutím na .
V tomto okně vyplníte všechny potřebné informace včetně uživateli, kterého se dokument týká. V případě potřeby máte k dispozici výběr podepisujícího zástupce za firmu a případně i další podepisující strany. Do pole Další uživatelé pro podpis dokumentu se automaticky přenesou i jména podepisujících z předchozích dvou polí! Vybíráte tak už jen případné další uživatele z nabídky.
Vložení nového dokumentu ze šablony
Přímo z Editace šablony, ze Seznamu šablon nebo Přehledu dokumentů vytvoříte pomocí nový dokument. V Typu dokumentu volíte mezi Smlouvou nebo Soukromým dokumentem podle potřeby počtu podpisů daného dokumentu. Vyplníte zbylé údaje včetně podepisujících stran a informací o datumu splnění.
V následujícím kroku vyberete se seznamu tu šablonu, kterou budete chtít využít.
Kliknete na dokument můžete znovu zkontrolovat a kliknout na
. V tuto chvíli se podepisujícím stranám (nebo jen konkrétnímu uživateli) dokument k podpisu dostane do emailu i aplikace na plochu.
Kontrola dokumentu a automatické vyplňování dat
V kontrolním okně musíte mít zapnutý checkbox „zobrazit náhled“. Všechna textová pole (placeholdery), která dotahují data z aplikace se probarví zeleně, pokud jsou tato data v kartě uživatele dostupná.
Pokud dostupná nejsou, bude textové pole podbarvené fialově s názvem pole.
V takovém případě je potřeba buď upravit data manuálně přímo v otevřeném okně, doplnit data do karty uživatele nebo šabloně jako takové. My se podíváme na úpravu přímo v otevřeném okně.
POZOR, checkbox musí být odškrtlý – v tuto chvíli jde mazat / přidávat text, mazat placeholdery na data o uživateli, přidávat nové placeholdery, upravit text vizuálně.
Jakmile je úprava dokumentu hotová, opět zaškrtnete checkbox – tím se dotáhnou data o uživateli, můžete si zkontrolovat jak dokument s nimi vypadá. V tuto chvíli je dokument připraven na vytvoření.